
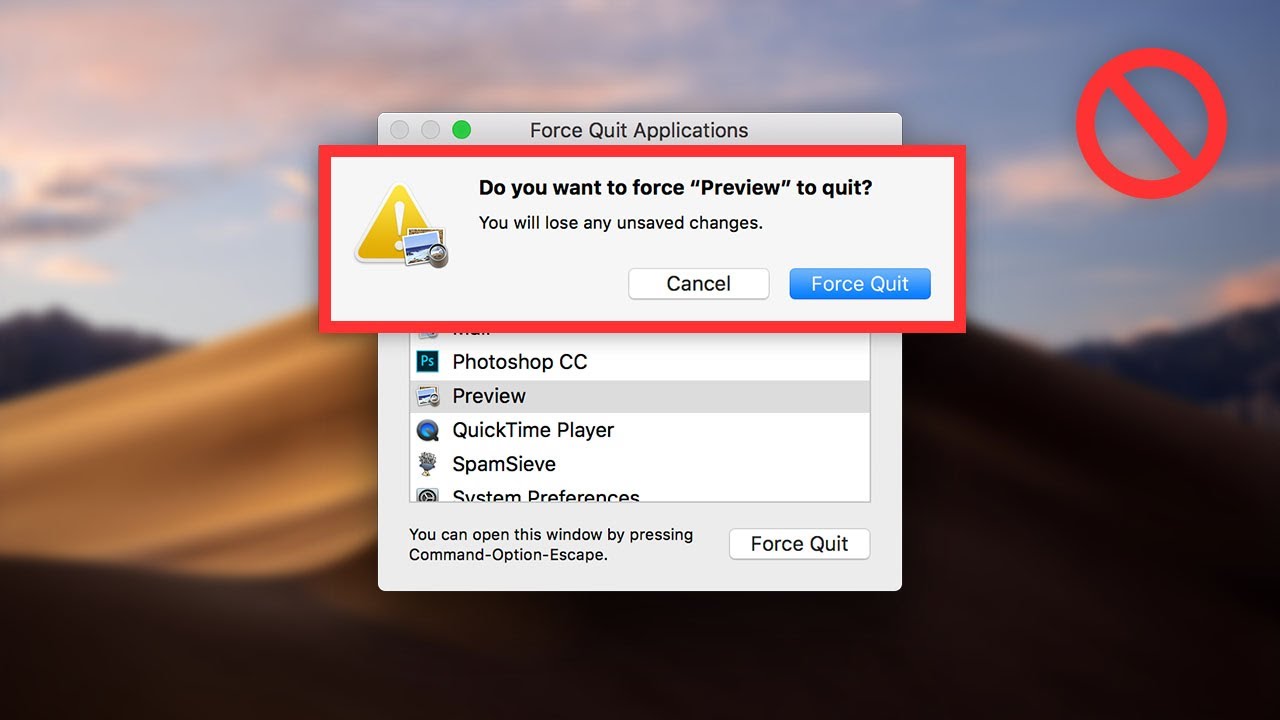
If you see inaccuracies in our content, please report the mistake via this form. If we have made an error or published misleading information, we will correct or clarify the article. Our editors thoroughly review and fact-check every article to ensure that our content meets the highest standards. Our goal is to deliver the most accurate information and the most knowledgeable advice possible in order to help you make smarter buying decisions on tech gear and a wide array of products and services. ZDNET's editorial team writes on behalf of you, our reader. Indeed, we follow strict guidelines that ensure our editorial content is never influenced by advertisers.
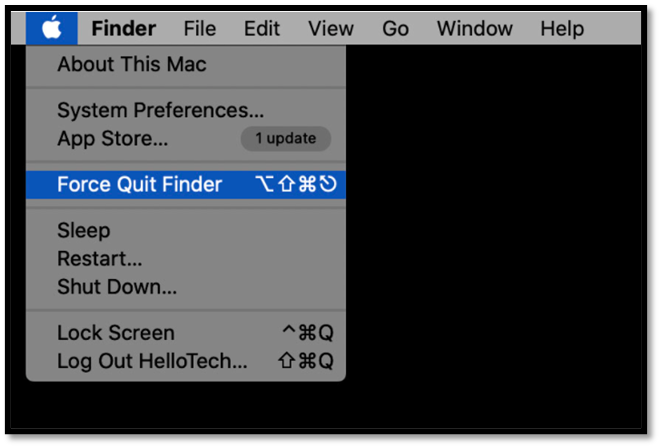
Neither ZDNET nor the author are compensated for these independent reviews. This helps support our work, but does not affect what we cover or how, and it does not affect the price you pay. When you click through from our site to a retailer and buy a product or service, we may earn affiliate commissions. And we pore over customer reviews to find out what matters to real people who already own and use the products and services we’re assessing. We gather data from the best available sources, including vendor and retailer listings as well as other relevant and independent reviews sites.
#MAC FORCE QUIT APP MAC#
With these methods in your arsenal, you should be able to force quit any application on your Mac with ease.ZDNET's recommendations are based on many hours of testing, research, and comparison shopping. Finally, if you’re looking for a quick solution, then you can simply use the Dock to force quit an app. If you’re looking for something more advanced, then you can use Activity Monitor or the Terminal. The easiest way is to use the Force Quit option in the Apple Menu or the keyboard shortcut. This will immediately force quit the application.Īs you can see, there are several ways to force quit an app on a Mac. To do this, simply right-click on the app’s icon in the Dock and select the Force Quit option. You can also force quit an app on your Mac from the Dock. For example, if you want to force quit Safari, the command would be: Just replace with the name of the application you want to force quit. If you’re comfortable with the Terminal, then you can force quit an app on your Mac with the following command: To force quit an app, simply select it from the list and click on the Quit Process button. Once it’s open, you should see a list of applications and processes. To open Activity Monitor, simply go to the Applications folder, select Utilities and then launch Activity Monitor. You can then select the application you want to force quit and click on the Force Quit button.Īnother way to force quit an app on a Mac is to use Activity Monitor, which is a built-in tool that allows you to view the running processes and force quit any of them. This will bring up the Force Quit Applications window. If you’re a keyboard shortcut lover, then you can quickly force quit an app on your Mac with the following keyboard shortcut: Command + Option + Escape. To force quit an application, simply select it from the list and click on the Force Quit button at the bottom of the window. Here, you will see a list of applications that are currently running on your Mac. This will open the Force Quit Applications window. The easiest way to force quit an app on a Mac is to open the Apple Menu, which is located in the top left corner of the screen, and select the Force Quit option.

Using the Force Quit Option in the Apple Menu In this article, we will explore the different ways to force quit an app on a Mac. Thankfully, force quitting an app on a Mac is a straightforward process. When this happens, you need to force quit the application in order to get things back on track. There are times when an application on your Mac stops responding or freezes.


 0 kommentar(er)
0 kommentar(er)
